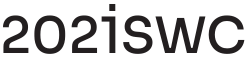ACCESSIBILITY GUIDELINES
MAKE YOUR PRESENTATION ACCESSIBLE
The goal of a presentation is to communicate with your audience.
Part 1: Prepare With Care.
CREATE CLEAR, SIMPLE SLIDES.
- Avoid too much text, too many graphs, and repetitive animation. Visual complexity can be hard to follow, especially for people with a visual or cognitive impairment.
- Do not make important content disappear quickly. If people read slowly or need an interpreter, they might need extra time to absorb the content.
Simple design makes slides easier to navigate (especially on mobile devices) if published.
Simple doesn’t mean boring, though! A simple slide can still be beautiful and informative — just don’t crowd too much information into a single slide.
USE IMAGES CAREFULLY, AND ALWAYS USE TEXT FOR CRITICAL INFORMATION.
- Include alternative text for all images and diagrams to make the graphics accessible to people who use screen readers. To add alternative text in Google Slides, first select the object, then go to the Format menu > Alt text to add or edit the text description.
The main points of your presentation should appear as text. Slide text is easier to read when using a screen reader than speaker notes or images.
Specify the takeaways either on the slide or in the speaker notes for data-heavy charts or graphs, since charts can be difficult to decipher, especially when using a small font.
Never rely only on color or other visual formatting to convey critical information, which excludes people with visual impairments (e.g. color blindness and low vision).
Consider including a written summary of your main points at the end of the presentation if your presentation relies heavily on images.
INCLUDE CAPTIONS FOR VIDEO CONTENT, AND CONSIDER REAL-TIME CAPTIONS.
Provide captions for all audio or video recordings in your presentation. Check the accuracy of automatic captioning when using YouTube. If the captions are not accurate, consider creating your own captions.
Consider using real-time captioning for your presentation. Along with helping deaf or hard of hearing audience, real-time captioning is useful if there are different accents and languages or if the presenter speaks too fast.
Use software that incorporates captioning when presenting a webcast or other software-based screen share, so that each participant can customize the caption presentation to fit their needs (including turning it off).
FOR CONTRAST AND TEXT SIZE, MORE IS BETTER.
The difference between text and its background color (or between different parts of an image) is called contrast ratio. A high contrast ratio makes the slides easy to read, especially when people are sitting far away or with low vision. For example, pie charts often have different colors for each portion of the pie. Plain black or white text may not offer enough contrast for some colors. At a minimum, use a 3:1 contrast ratio for large text and 4.5:1 for other text and images. An ideal contrast ratio is 7:1. To check contrast, use the WebAIM contrast checker.
Recommendations for text size depends on the size of the room and the screen. 32 or 36pt is usually big enough. Before the presentation begins, check if your slides can be read in the back row.
SHARE YOUR CONTENT IN ADVANCE.
- Please share your slide deck incl presentable speaker notes ahead of time with the conference team. We will need your speaker notes to offer captions throughout your presentation. For example, people with visual impairments may want to follow along with your slides on their screen readers.
If you are using acronyms, technical, or obscure terminology in your presentation, include a glossary with definitions. This information is especially helpful for sign language interpreters and captioners.
Part 2: Time To Present.
PREPARE WITH CARE.
Arrive early and check the presentation with the audience in mind.
- Check your audio/visual connectivity and necessary adapters.
- Be prepared to speak loudly or use a microphone if there’s ambient noise.
- Remove any obstacles that might get in the way for people who are visually impaired or use a wheelchair.
- Consider reserving space in the front of the room for wheelchairs or for other people who need to be in the front.
- If you plan to lead an interactive activity, make sure it can include everyone. This applies to the activity itself and the explanation of the activity. For example, do not just explain the icebreaker verbally but also describe it on a slide.
IF IT’S IMPORTANT, SAY IT OUT LOUD.
- Don’t let your slides “speak for themselves.” If you show a famous quote, read it out loud. If you use a funny or powerful image, describe it briefly out loud. If you show a chart or a diagram, explain what it means–you guessed it–out loud. Consider mentioning the slide number for people who cannot see the screen but are following along in their copy of the slides.
If you show a video that relies heavily on visual information, describe the video out loud before playing it or consider adding an audio description within the video. For an example of audio descriptions, compare these two trailers for Frozen: Official trailer and trailer with audio description. Learn more at adding audio descriptions.
TAKE YOUR TIME.
Speak at a slow, conversational pace when you present for everyone to keep up.
- If you are working with a sign language interpreter, pause at the beginning of each slide so that deaf audience can look at the slide. Pause again if you want to draw attention to the slides, so that the interpreter can wrap up your last sentence and let the audience focus on the slides. If you ask for audience interaction, look at the interpreter to make sure he or she finished signing before taking responses.
If you use acronyms, technical, or obscure terms, define each term the first time you use it. (Also see “Share your content in advance” for tips on pre-briefing your audience.)
For more tips on accessible presentations, check out the Web Accessibility Initiative’s presentation guidelines.